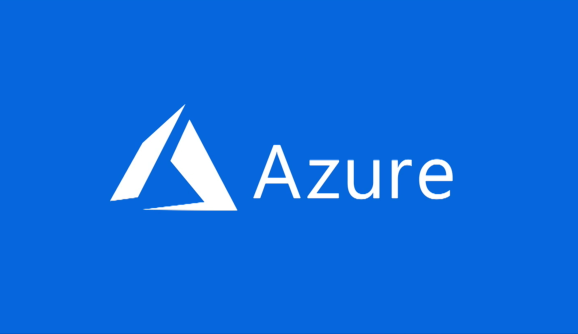
จากนั้นก็ทำการ Sign In ด้วย Email ที่เราได้สมัคร Azure for Student ไว้ใน Part 0 เสร็จแล้วก็จะเข้าสู่หน้า App Service จะเป็นว่า Subscription จะเป็น Microsoft Imagine หรืออาจจะเป็น Azure for Student ถัดมาในส่วนของช่องด้านล่างซึ่งเป็น Service ที่เคยสร้าง(ดูในมุมมองของ Resource Group) สำหรับคนที่เพิ่งเคยใช้จะไม่มีอะไรอยู่ จึงต้องกดที่ New เพื่อสร้างใหม่ก่อน
ในหน้า Create App Service ให้ตั้งชื่อ App Name ที่ไม่ซ้ำกับผู้ใช้ Azure คนอื่นบนโลก เนื่องจากจะต้องไปเป็น Url ของ Web Service จากนั้นกด New.. ที่ Resource Group เพื่อตั้งชื่อ(สร้าง)ใหม่ หรือจะใช้ชื่อเดิมที่ตั้งมา default เลยก็ได้ ในที่นี้จะสร้างใหม่เป็น MyService ส่วน Hosting Plan ก็ให้กด New.. เช่นกัน เพื่อเปลี่ยน Location เป็น เอเชียตะวันออกเฉียงใต้ และ Size เป็นแบบ Free ส่วนชื่อ Plan จะเปลี่ยนหรือไม่เปลี่ยนก็ได้ จากนั้นก็ทำการกด Create ได้เลย
หลังจากกด Create และรอจน Deploy เสร็จแล้วก็จะมาที่หน้าการตั้งค่า Connection ในหน้านี้ให้เราเพิ่ม /WebService.asmx ต่อท้ายในช่อง Destination URL จากนั้นก็กด Validate Connection เพื่อทดสอบความถูกต้องดู หากถูกต้องแล้วก็กด Publish ได้เลย หรือจะเข้าไปดูในส่วนของ Preview ก่อนก็ได้ เท่านี้เราก็จะได้ Web Service ที่อยู่บน Cloud ของ Azure เรียบร้อยแล้ว หากมีการแก้ไข Web Service ก็ให้ทำการ Publish อีกรอบเช่นเดียวกับในส่วนของ Local Network ครับ
สารบัญ Tutorial สร้าง Web Service ด้วย C#
ไม่มีความคิดเห็น:
แสดงความคิดเห็น